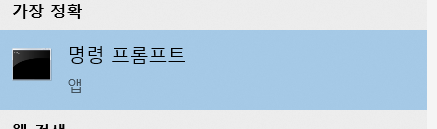안녕하세요😊!
누가 보실진 모르겠지만 코딩전사_추추 블로그에 오신 걸 환영합니다.
이번 포스팅은 (제가 보기 위해 만든) Java 설치 방법입니다.
Java 공부 시작을 위해 JDK를 설치하고 환경변수를 설정해 봅시다!!
1. JDK 설치
2. 환경변수 설정
1. JDK 설치
우선 JDK란🙄?
Java 개발 도구로 Java 소프트웨어를 개발할 수 있는 환경이다!!
이게 있어야 Java 프로그램을 개발할 수 있으니 다운을 받아봅시다.
1) JDK 설치를 위해 하단 링크에 접속
★ JDK 설치를 위해서는 오라클에 회원가입을 해야 하니 회원가입을 먼저 해주세요!! ★
https://www.oracle.com/kr/java/technologies/javase/javase8-archive-downloads.html
2) Java SE Devlelopment Kit 8u202 항목에서 OS 버전에 맞는 것을 다운로드
저는 윈도우64라서 Windows x64 버전을 다운로드하겠습니다!
이때 로그인하라고 나오신다면 회원가입 후 로그인하셔야 다운로드 가능합니다.
개발을 하기 위해서는 SE 버전을 설치하는 것을 추천드리며 주로 1.8 버전이 많이 사용되고 있습니다.


3) 다운로드한 파일을 실행

4) 윈도우 검색창에 cmd라고 검색 후 명령 프롬프트를 실행

5) cm창에 java -version 명령어 입력
java와 -version 사이에 띄어쓰기가 있습니다! 1칸!!
java version이 "1.8.0~"라고 나오면 설치 성공
(저는 예전에 설치해서 버전이 다를 수 있습니다! 1.8 버전이 뜨시면 성공입니다!!)

2. 환경 변수 설정하기
환경 변수를 설정하는 이유 : 운영체제가 자바를 계속 인식하고 실행하게 하기 위해서!
1) 윈도우 검색창에 고급 시스템 설정 보기 검색 후 실행 (검색 시 띄어쓰기 필수)

2) 시스템 속성 창에서 하단 환경 변수 선택!

3) 시스템 변수에서 새로 만들기 선택
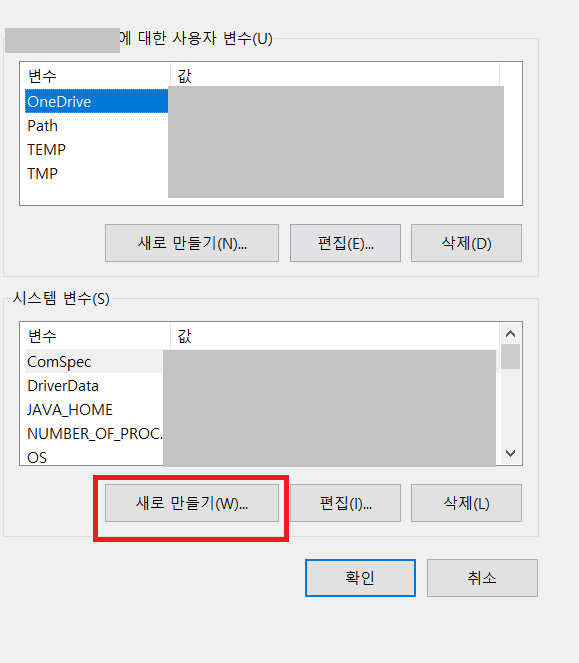
4) 변수 이름 : JAVA_HOME 변수 값 : (자바 설치 경로 입력)
저 같은 경우는 C:\Program Files\Java\jdk1.8.0_321
설치 경로의 경우는 개인마다 버전마다 다를 수 있습니다!!
그래도 주로 C:\Program Files\Java 이 경로 안에 있을 가능성이 높으니 찾아보시면
금방 찾으실 수 있을 거예요!
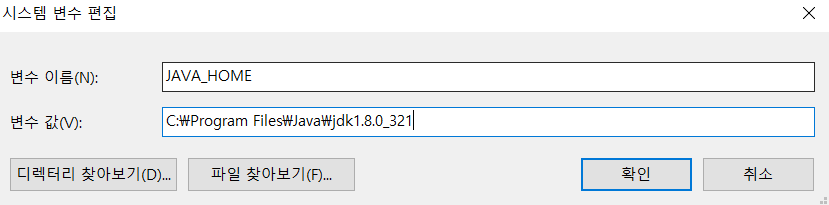
5) 시스템 변수 중 Path 항목을 선택 -> 편집 버튼 클릭
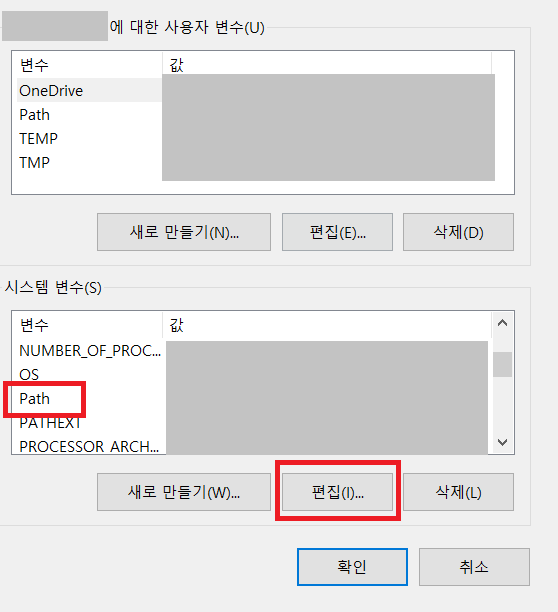
6) 새로 만들기를 통해 % JAVA_HOME%\bin을 입력하여 추가
추가가 완료되었으면 확인 버튼을 누르고, 환경 변수 편집창을 닫습니다.
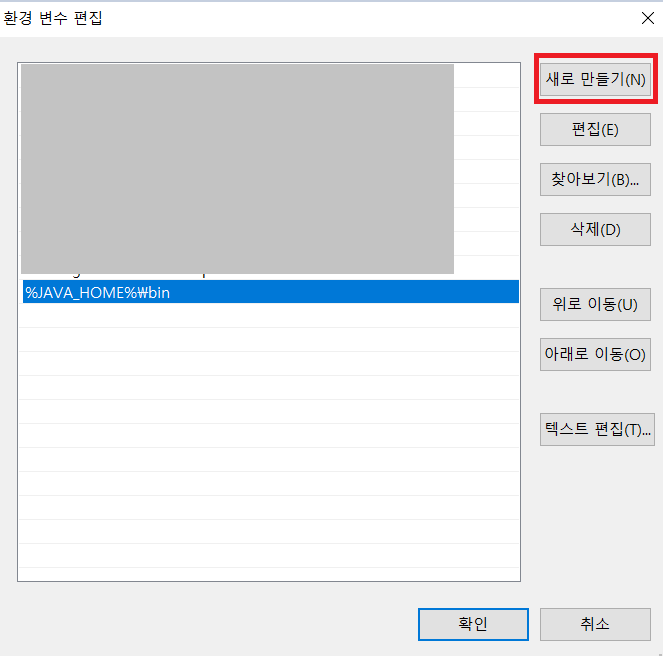
7) 시스템 변수 새로 만들기를 통해 새로운 시스템 변수를 입력
변수 이름 : CLASSPATH
변수 값 : %JAVA_HOME%\lib
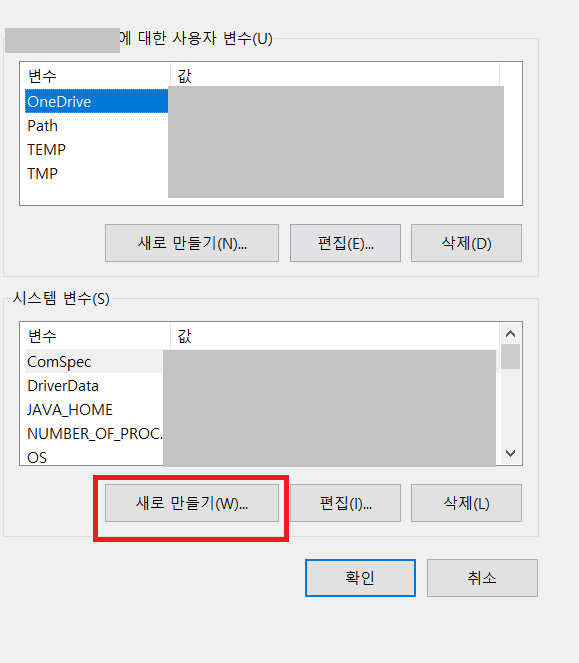
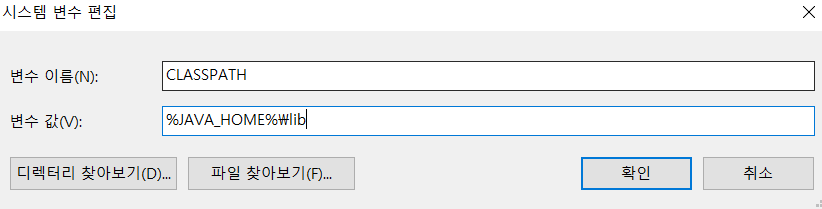
8) cmd(명령 프롬프트)를 실행 후 명령어를 입력
> java -version
> javac
> java
문제없이 출력된다면 성공 성공!!

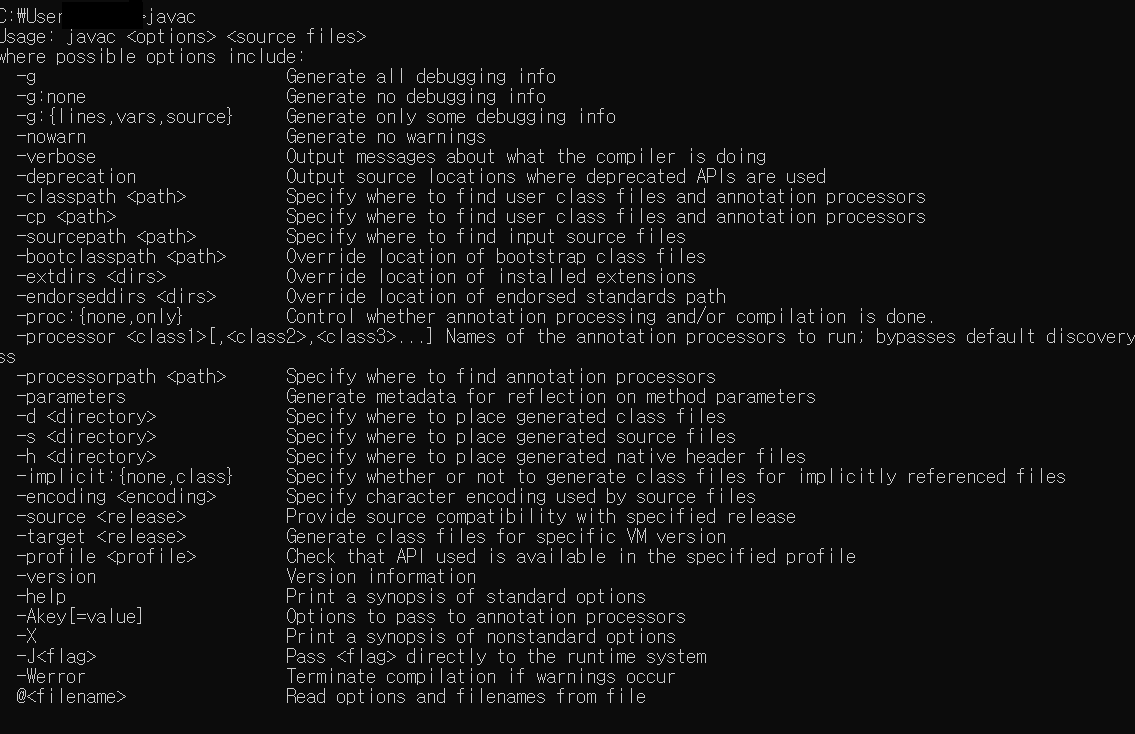

끄-읏!
여러분에게 (미래의 나에게) 도움이 되길 바라며
코딩전사_추추는 그럼 이만!
다음에 봐요~🤗