안녕하세요😚! 코딩전사_추추입니다!!
오늘은 데이터베이스를 사용하기 위한 데이버베이스 관리 시스템(DBMS) 중
대표적인 오라클(Oracle)을 설치해 보도록 하겠습니다.
1. 오라클 설치 파일 다운을 위해 오라클 접속
https://www.oracle.com/database/technologies/xe-prior-release-downloads.html
2. OS 버전에 맞는 것으로 다운로드
저는 윈도우 64로 다운로드하겠습니다.
팝업창이 뜨면 체크박스를 선택하고

3. 오라클에 로그인하기
아이디가 없다면 만드셔야 다운로드가 가능합니다!!
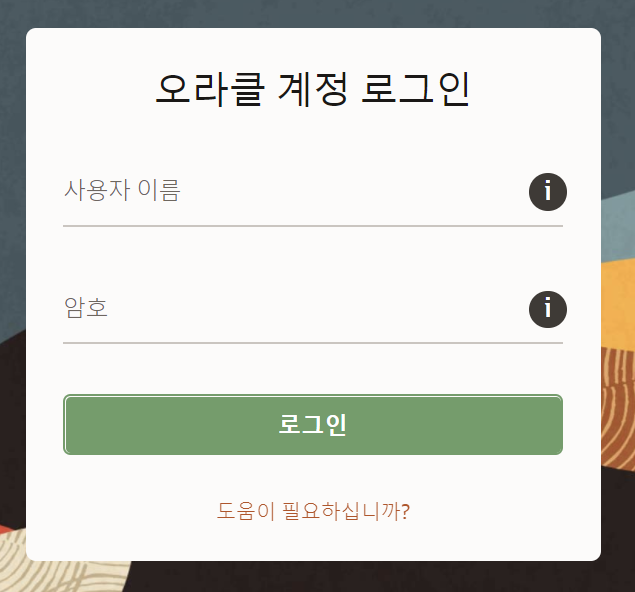
3. 압축파일 해제 후 DISK1 → setup.exe 실행
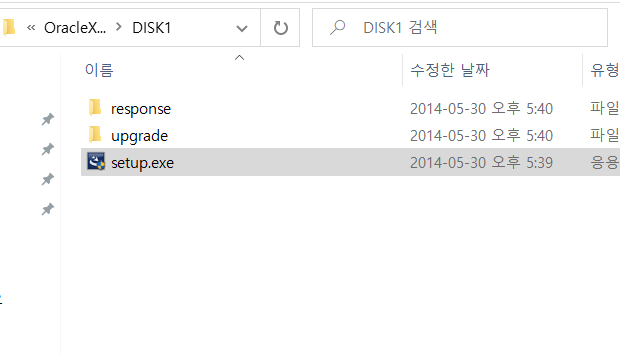

4. 계속 동의와 Next로 진행하기
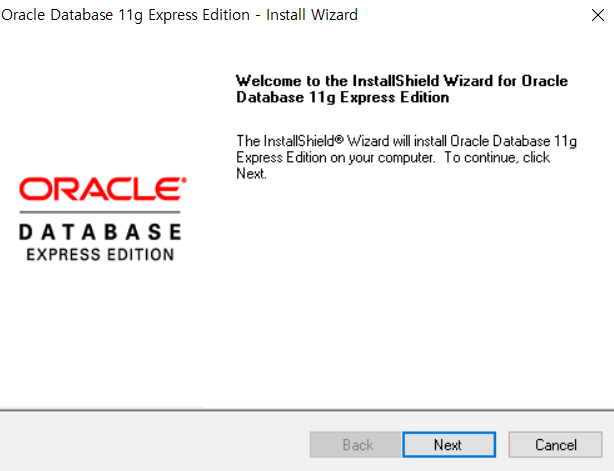

5. Oracle의 파일 경로 지정
Browse.. 를 통해 파일 경로를 지정할 수 있지만
저는 따로 수정하지 않고 Next 하겠습니다.
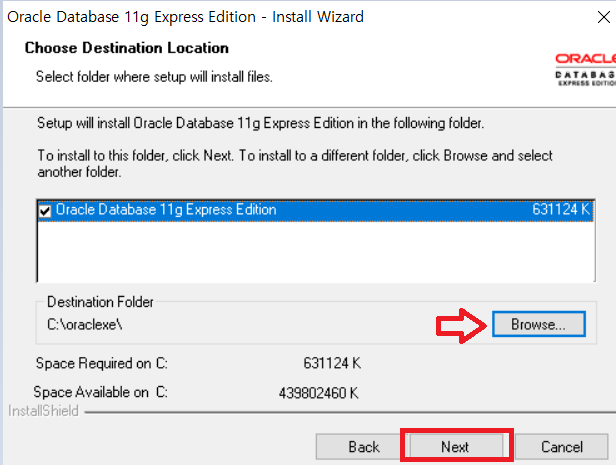
6. 'SYS' 또는 'SYSTEM'에 사용하는 비밀번호 중요!!
잊어버리지 않기 위해 1234 또는 0000을 추천드립니다!
저는 0000으로 하겠습니다.
2번 똑같이 입력합니다.

7. Oracle 실행 시 포트 번호(8080) 확인
후에 톰캣과 같은 WAS 서버를 사용할 때 포트번호가 같으면 오류가 생깁니다.
Install로 설치를 진행합니다.
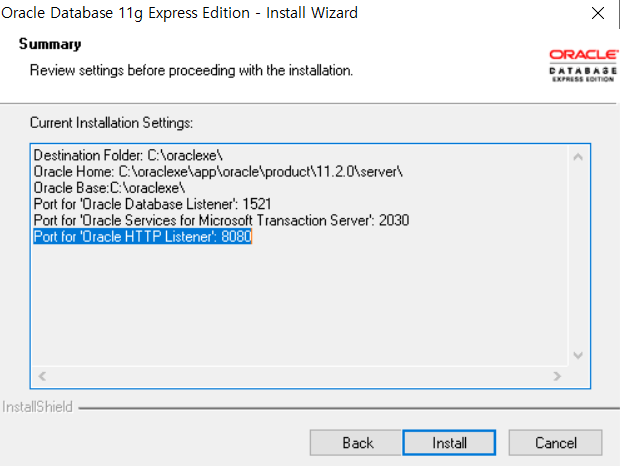
8. 설치 완료!
다운로드가 완료되면!!


9. cmd 창으로 설치 확인하기
윈도우 검색창에 cmd 검색 후 명령 프롬프트 실행

명령어로 sqlplus 입력 후 엔터
설치가 제대로 되었다면 Oracle 버전을 확인할 수 있습니다.
저는 11.2.0.2.0이네요!
user-name : system
password : 0000 (또는 1234 또는 본인이 지정한 번호)
입력하고 엔터를 하면 Oracle에 접속하여 쿼리문을 작성할 수 있습니다.
(password는 입력해도 보이지 않으니 당황하지 마세요!)

끄-읏
오라클을 설치해 보았습니다.
도움이 되는 글이었길 바라면서
코딩전사_추추는 그럼 이만!
다음에 봐요~🤗
'DATABASE > ORACLE' 카테고리의 다른 글
| [ORACLE] 오라클 SCOTT 계정 활성화 하기 (0) | 2022.02.14 |
|---|---|
| [ORACLE] 오라클 SQL Devleoper 설치 및 계정 접속 (0) | 2022.02.12 |

